
It is also possible to wrap a selection in an open/close character by selecting text and typing the opening character. If you only want to delete the auto-inserted character, use forward delete instead (⌦). If you type an opening character and then delete it using backward delete (⌫) then the auto-inserted character will also be deleted. If you type the closing character TextMate is smart enough to overwrite the auto-inserted one. To help you keep these characters balanced, TextMate will insert the appropriate closing character after the caret when you type the opening one. For example in a programming language you rarely type an opening brace (). When writing structured text (like markup or source code) there are characters which go together in pairs. Some of the extra features related to text editing are covered in this section. TextMate tries for the most part to mimic the behavior of the NSTextView system component, as used by applications such as Mail, Safari and basically all other Cocoa applications.
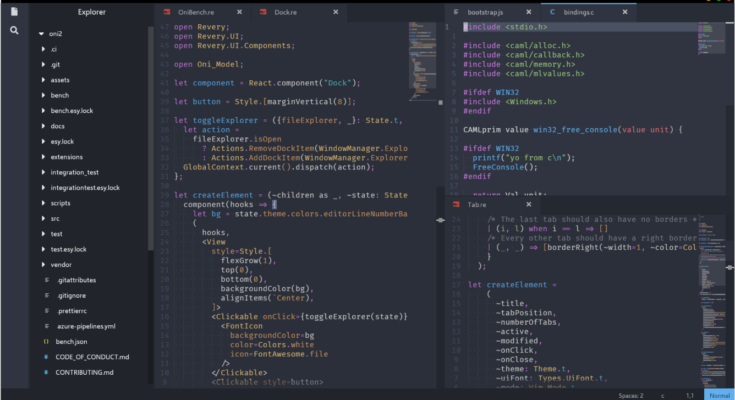
3 Navigation / Overview 4 Working With Text A find/replace can then be performed on that project, which can then be closed. As a workaround, when you want to search only a subset of your project, you can select the files you want to search in the project drawer and drag the selection to the TextMate application icon to create a new scratch project.
#TEXTMATE 2015 SMART FULL#
After pressing Find it is possible to either press Replace All, or select which matches should be replaced, in which case the Replace All button will change to Replace Selected.Ĭurrently it is not possible to limit the scope of the search to anything other than all text files in the full project. Using Edit → Find → Find in Project… (⇧⌘F) will bring up the window shown below.įrom here it is possible to search all (text) files in the current project and do replacements. 1.3 Terminology 1.4 Limitations 2 Working With Multiple Files This is especially true since we do not actually write the command in the first place, we use an existing command that has already been written for this type of problem. Since it is generally much easier (and more flexible) to piece together a script of different commands than it is to write a specific command the increase in productivity can be very large. This gives us a command which we can re-use in the future for multiple problems of the same type. In concrete terms this means that instead of writing a command (in UNIX) to solve the problem at hand, we find the underlying pattern, write a command to solve problems of that type and then use that command in a script.

1.2 Philosophy of TextMateįrom UNIX we get that Tasks and Trends Change. If you want to print this documentation then here is a printable version.

While TextMate does not use that control, it does mimic its behavior for the most part. You should have a good understanding of what a text editor is, in particular you should have some experience with Cocoa's text edit control (used in TextEdit, Mail and Xcode). The intended purpose of the documentation is to explain the main features of TextMate and to highlight features that may not be obvious to first time users. This document contains excerpts from the full manual.
#TEXTMATE 2015 SMART HOW TO#
Here is a direct link to download the widget.Īnd here is a hint about how to get Dashboard widgets shown on your desktop.TextMate User Manual TextMate User Manual Dashboard WidgetĮric Coleman wrote a Dashboard widget which presents your project files by using the shell’s capability to run a Spotlight query.Īnthony Underwood improved the widget to have a nicer look. I am mentioning this only to bring you to the next section. This returns a list of all your TextMate projects, also restricted to your home folder. You can run a Spotlight query from the shell (which is what underlies smart folders.) To replicate the above query we would do: mdfind -onlyin ~ 'kMDItemKind = "TextMate project"' You can restrict the search location e.g. It will open an almost blank Finder window where you need to change the pop-up following Kind from Any to Others… and then enter “TextMate project” (I recommend you paste in the document type, since typing into the kind string triggers some sort of incremental matching which caused my Finder to be unresponsive for minutes.)Īfter this the Finder window should show you all TextMate project files in your home folder.
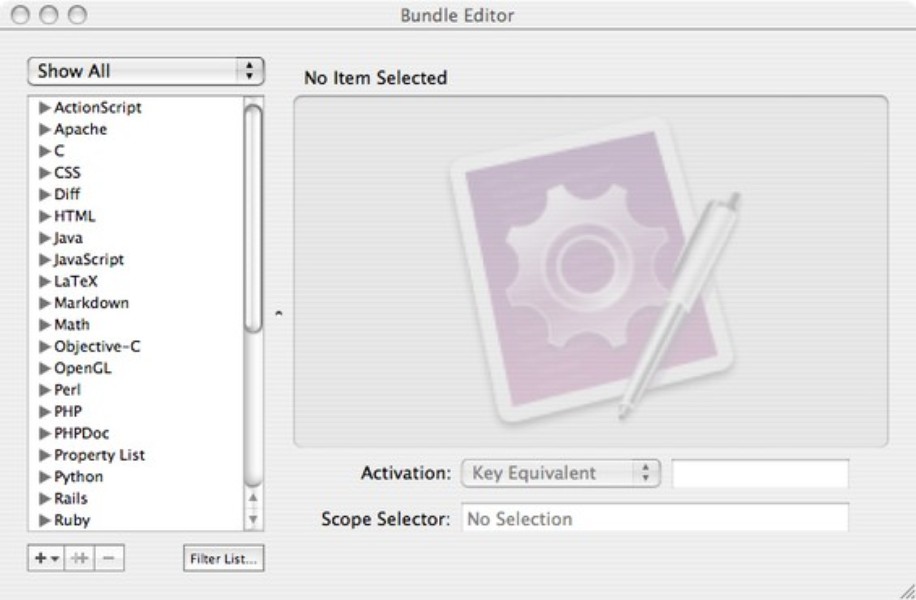
From Finder you select New Smart Folder (⌥⌘N) from the File menu. Smart FoldersĬreating a smart folder is simple. Currently there is no such menu, but this is where smart folders enter the picture, and possibly Dashboard. TextMate has the regular Open Recent menu showing you the last 25 files you opened (depending on your value of NSRecentDocumentsLimit.)īut some users prefer a menu just for their projects. Next post: Getting Things Done Smart Folders for TextMate Projects


 0 kommentar(er)
0 kommentar(er)
